Note: Since the April update of Windows 10 (version 1803) it's no longer possible to disable the web search in the Start menu using the Group Policy. Therefore the method via the Windows registry is described in this tutorial. Another advantage of this method is that it can also be used on Windows 10 Home.
This tutorial was last checked and updated on April 3, 2023.
-
Press Windows Key + R and type
regeditin the text box of the "Run" window, which has just opened. Then press Enter.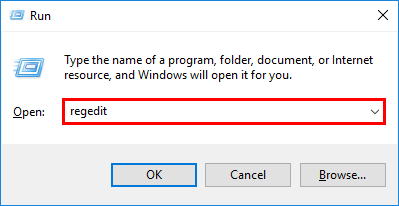
-
Up to Windows 10 version 1909:
-
Navigate to "HKEY_CURRENT_USER\SOFTWARE\Microsoft\Windows\CurrentVersion\Search" on the left side of the Registry Editor window.
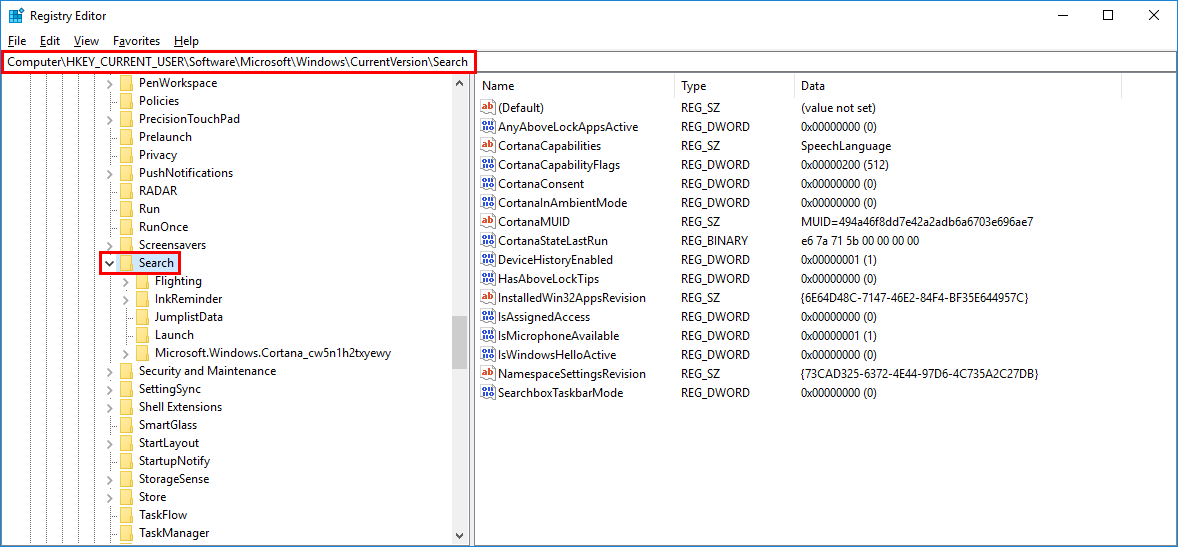
-
If the value called "CortanaConsent" already exists on the right side of this window, double-click it and set it's value data to 0 if the current value is different. If this value doesn't already exist, make a right click in the free area on the right and create it by clicking on "New" -> "DWORD (32-bit) Value". Type "CortanaConsent" as the name of this value and then press Enter. In this case, the value data is 0 by default and therefore doesn't need to be changed.
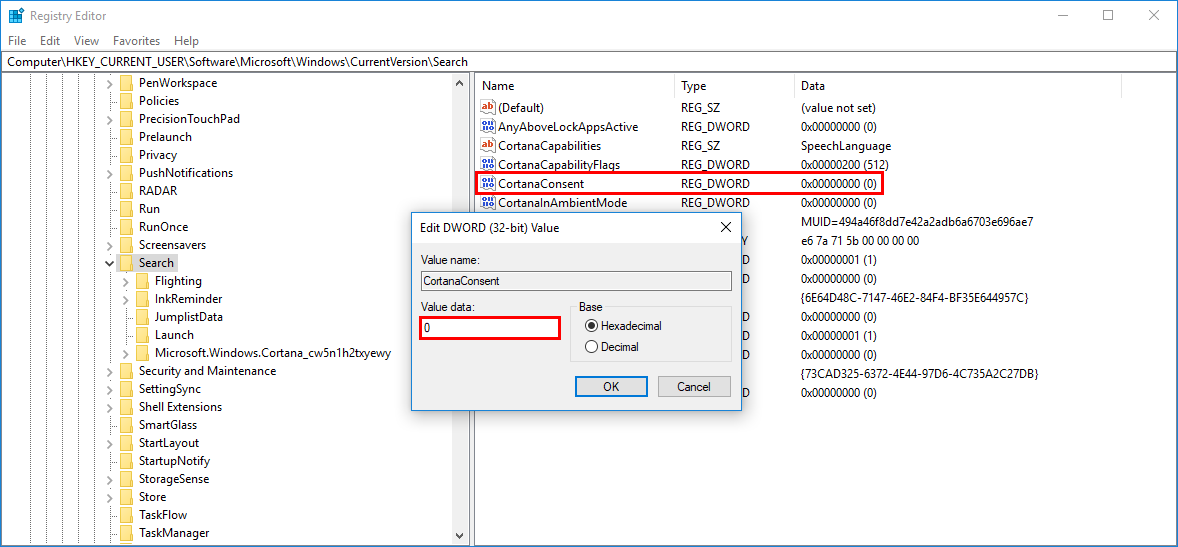
-
Then right-click in the free area on the right and create another DWORD value named "BingSearchEnabled" by clicking on "New" -> "DWORD (32-bit) Value". The value data must also be 0, which is the case by default.
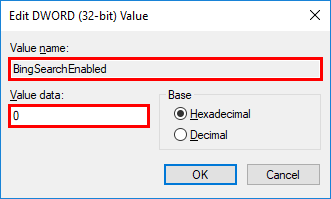
-
Navigate to "HKEY_CURRENT_USER\SOFTWARE\Policies\Microsoft\Windows" on the left side of the Registry Editor window.
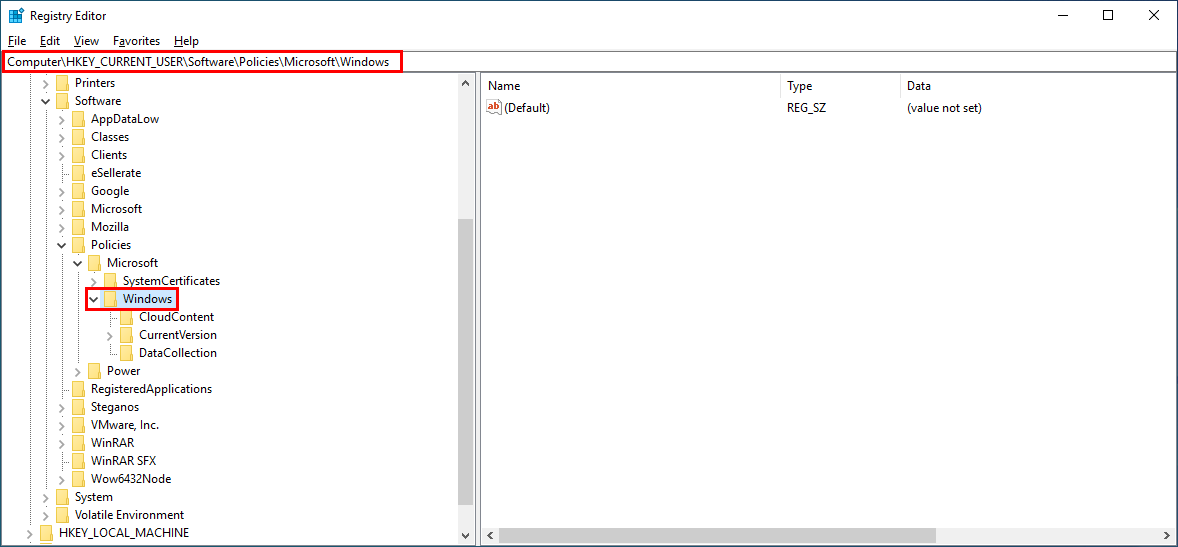
-
If the key "Explorer" already exists below the key "Windows", click on it. Otherwise, create this key by right-clicking on "Windows" and clicking on "New" -> "Key". After you've entered the name "Explorer", confirm it by pressing Enter.
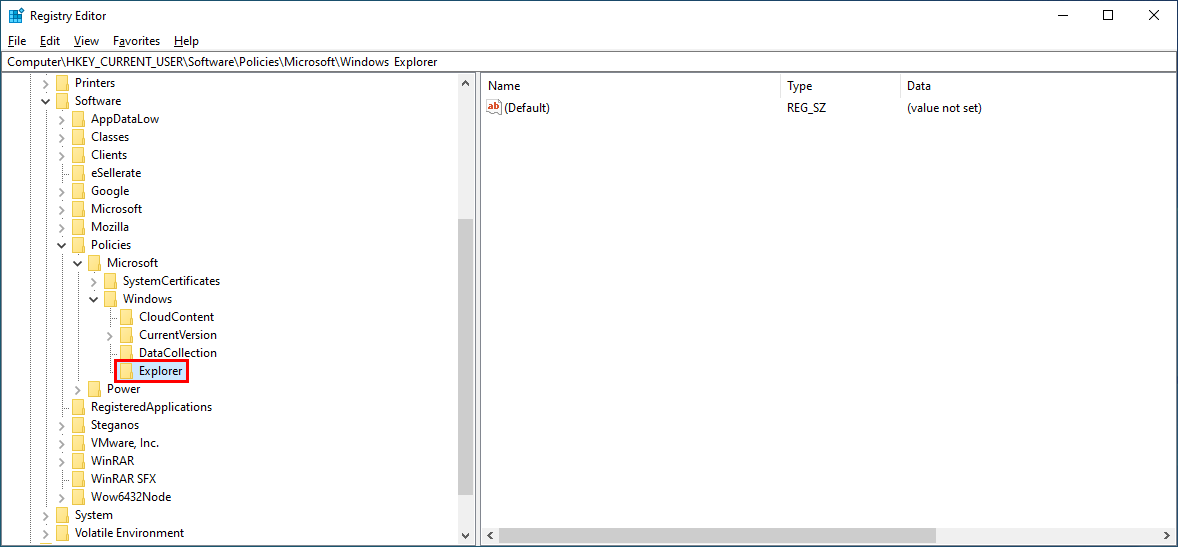
-
Then right-click in the free area on the right and create another DWORD value by clicking on "New" -> "DWORD (32-bit) Value". Type "DisableSearchBoxSuggestions" for the name and press Enter.
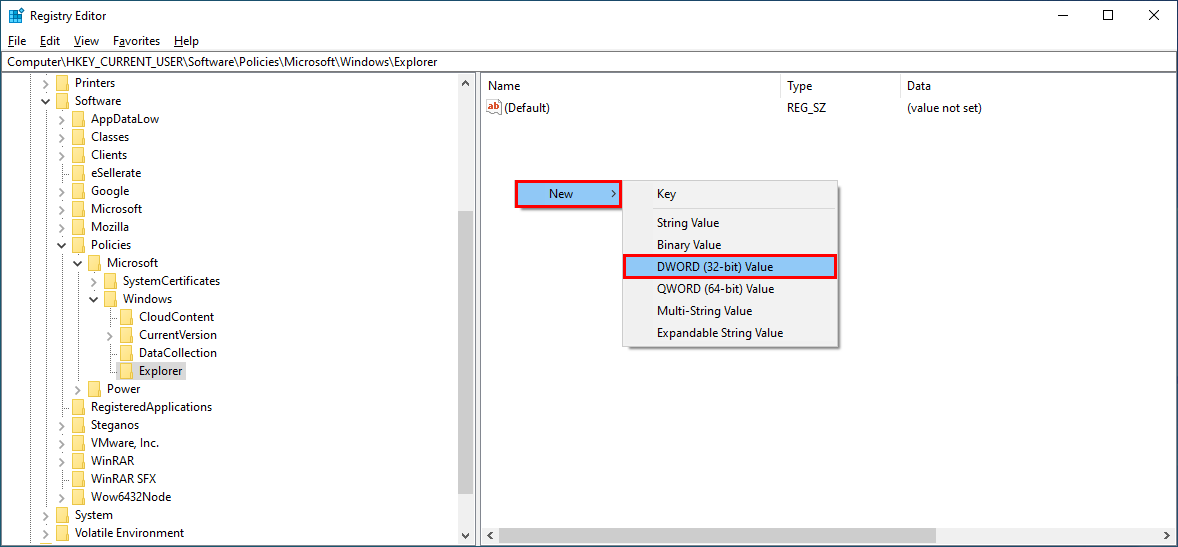
-
Double click on this new entry and set the value to 1. Confirm the change by pressing Enter.
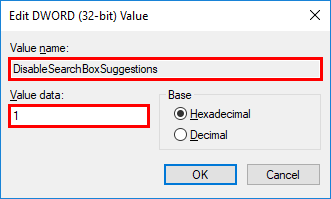
-
Navigate to "HKEY_CURRENT_USER\SOFTWARE\Microsoft\Windows\CurrentVersion\Search" on the left side of the Registry Editor window.
- You can now close the Registry Editor. After a re-login or a reboot, Windows will only search locally/offline and stop showing Bing web results in the start menu. Alternatively, you can terminate the "SearchApp.exe" and "SearchUI.exe" processes using the Task Manager.
- If you want to re-enable this web search feature, undo the changes listed above.