Hinweis: Seit dem April-Update von Windows 10 (Version 1803) ist es nicht mehr möglich, die Websuche im Startmenü über die Gruppenrichtlinien zu deaktivieren. Daher wird hier die Methode über die Windows-Registry beschrieben. Ein Vorteil dieser Methode ist zudem, dass sie auch beispielsweise unter Windows 10 Home anwendbar ist.
Diese Anleitung wurde am 03.04.2023 zuletzt überprüft und aktualisiert.
-
Drücken Sie die Tastenkombination Windows Taste + R und tippen Sie
regeditin das Textfeld des sich nun geöffneten "Ausführen"-Fensters ein. Drücken Sie anschließend die Enter-Taste.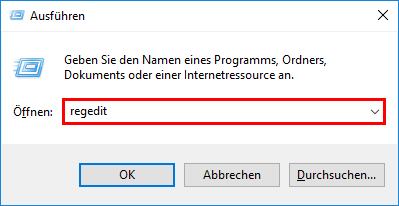
-
Bis Windows 10 Version 1909:
-
Navigieren Sie auf der linken Seite zu "HKEY_CURRENT_USER\SOFTWARE\Microsoft\Windows\CurrentVersion\Search".
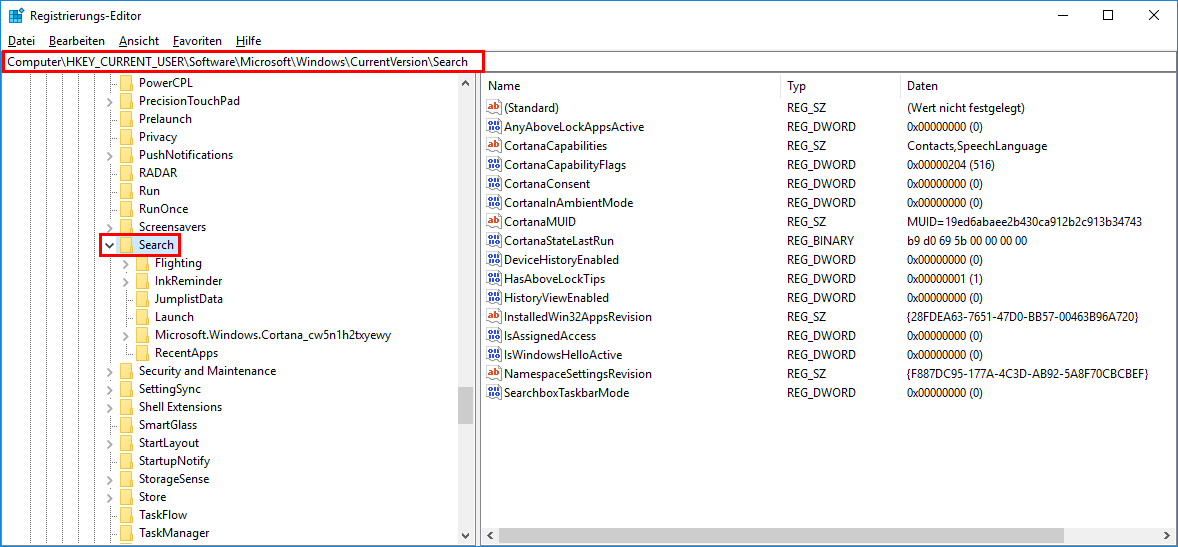
-
Falls der Eintrag "CortanaConsent" im Fenster auf der rechten Seite bereits vorhanden ist, führen Sie einen Doppelklick auf diesen aus und setzen Sie den Wert auf 0, sofern der aktuelle Wert ein anderer ist. Ist dieser Eintrag noch nicht vorhanden, dann führen Sie einen Rechtsklick im freien Bereich dieses Fensters aus und erstellen ihn über "Neu" -> "DWORD-Wert (32-Bit)". Geben Sie als Namen dementsprechend "CortanaConsent" ein und drücken Sie anschließend die Enter-Taste. Der Wert ist in diesem Fall standardmäßig bereits 0 und muss somit nicht verändert werden.
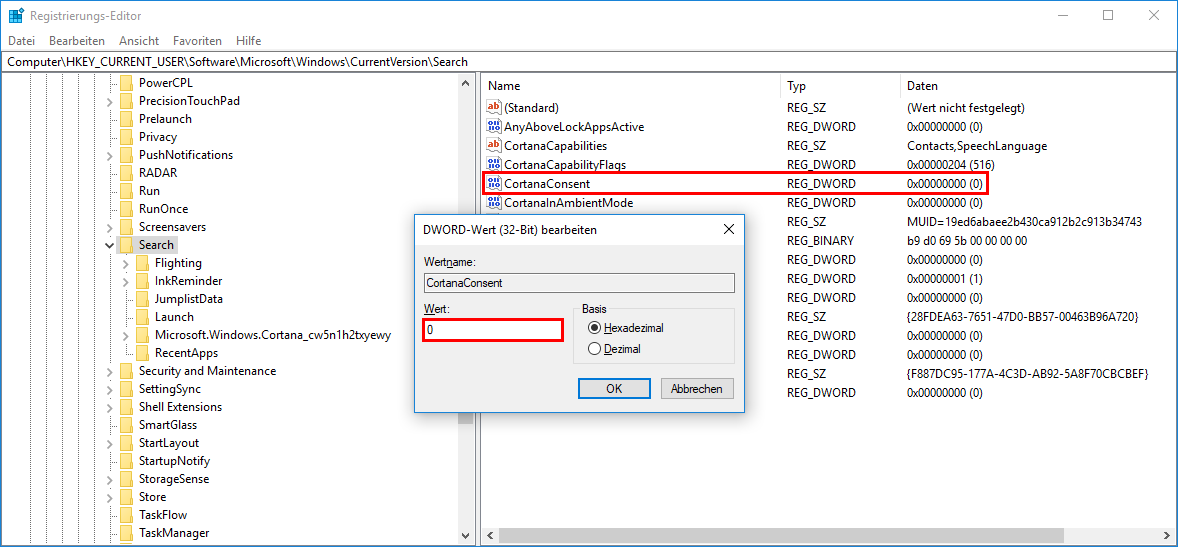
-
Führen Sie daraufhin einen Rechtsklick im freien Bereich des Fensters aus und legen Sie einen weiteren DWORD-Wert über "Neu" -> "DWORD-Wert (32-Bit)" mit dem Namen "BingSearchEnabled" an. Der Wert muss auch hier 0 lauten, was standardmäßig der Fall ist.
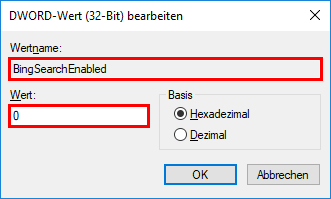
-
Navigieren Sie auf der linken Seite zu "HKEY_CURRENT_USER\SOFTWARE\Policies\Microsoft\Windows".
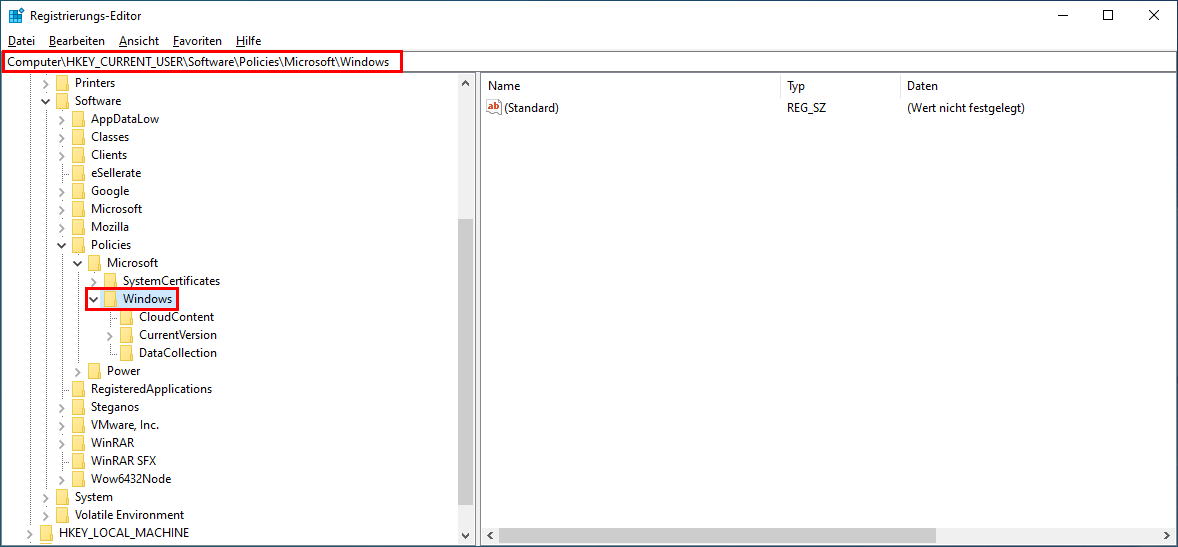
-
Falls unterhalb des Schlüssels "Windows" der Schlüssel "Explorer" bereits existiert, wechseln Sie nun dorthin. Andernfalls erstellen Sie diesen Schlüssel, indem Sie einen Rechtsklick auf "Windows" ausführen und auf "Neu" -> "Schlüssel" klicken. Nachdem Sie den Namen "Explorer" eingegeben haben, bestätigen Sie diesen mit der Enter-Taste.
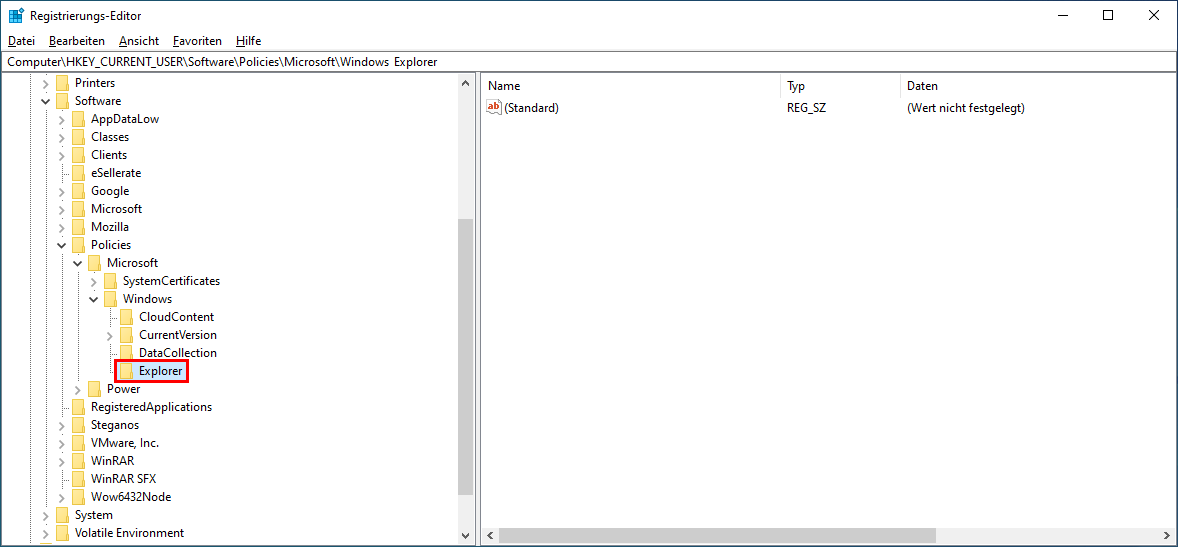
-
Führen Sie daraufhin einen Rechtsklick im freien Bereich des Fensters aus und legen Sie einen neuen DWORD-Wert über "Neu" -> "DWORD-Wert (32-Bit)" an. Geben Sie als Namen "DisableSearchBoxSuggestions" ein und drücken Sie anschließend die Enter-Taste.
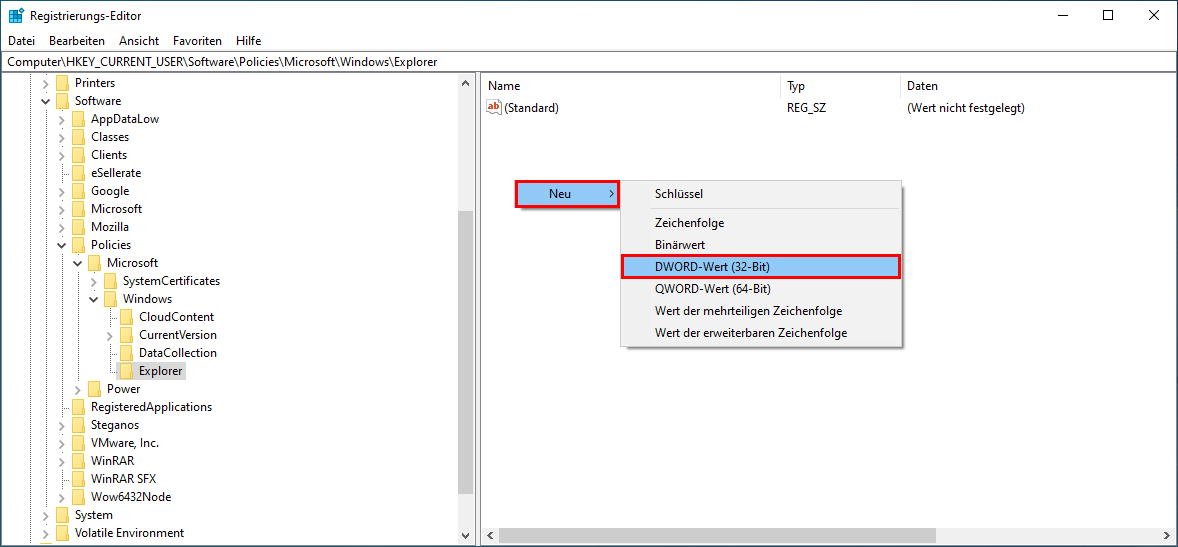
-
Klicken Sie doppelt auf diesen neuen Eintrag und setzen Sie den Wert auf 1. Bestätigen Sie die Änderung mithilfe der Enter-Taste.
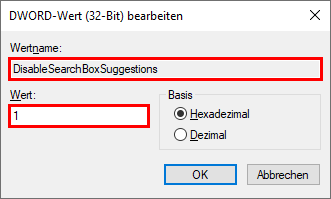
-
Navigieren Sie auf der linken Seite zu "HKEY_CURRENT_USER\SOFTWARE\Microsoft\Windows\CurrentVersion\Search".
- Das Fenster der Windows-Registry können Sie jetzt wieder schließen. Spätestens nach einer Neuanmeldung oder einem Neustart ist die Bing-Websuche im Startmenü nun nicht mehr aktiv. Alternativ können Sie die Prozesse "SearchApp.exe" und "SearchUI.exe" über den Task-Manager beenden.
- Falls Sie die Websuche aktivieren möchten, machen Sie die oben aufgeführten Änderungen wieder rückgängig.
